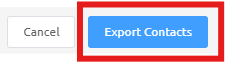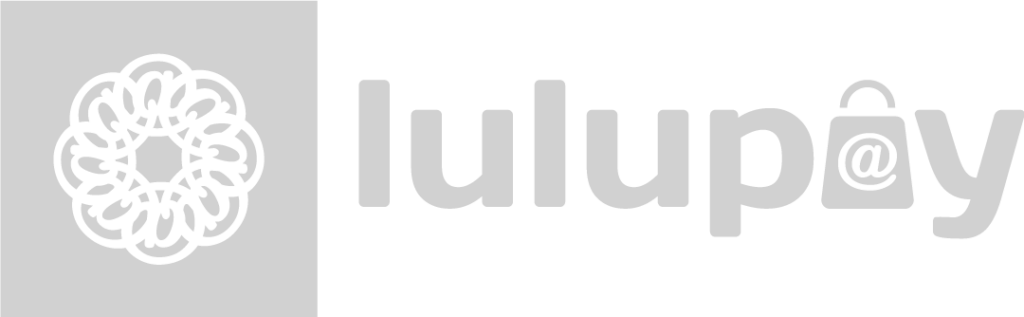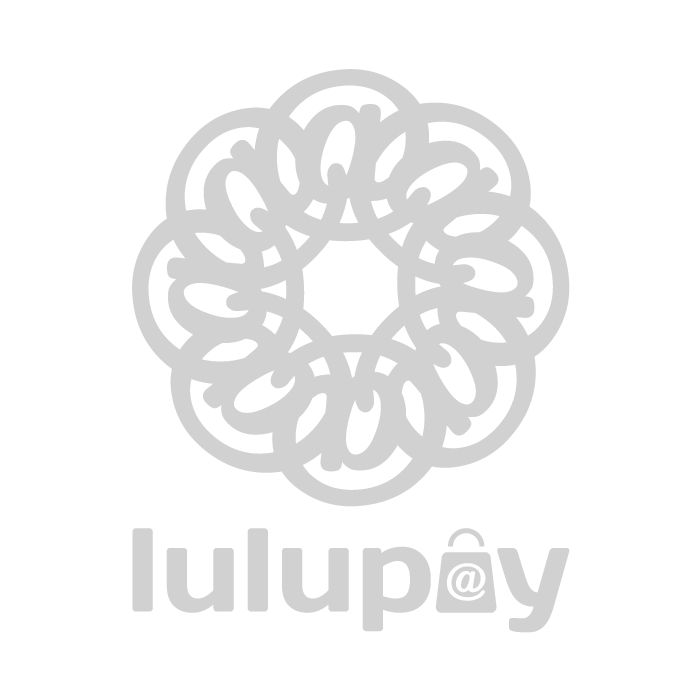1. Log in and go to your website Dashboard.
2. On the main Dashboard page, click ‘LuluBlaster’ on the left menu page.
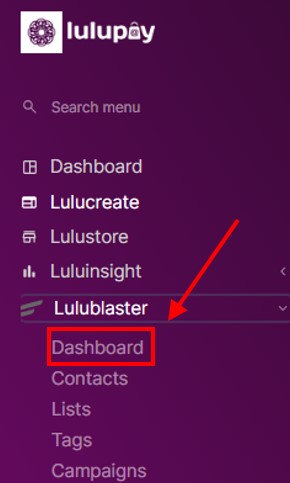
3. On the upper right bar you can see ‘Contacts’, hover over it (Don’t click) and then click on all email contacts
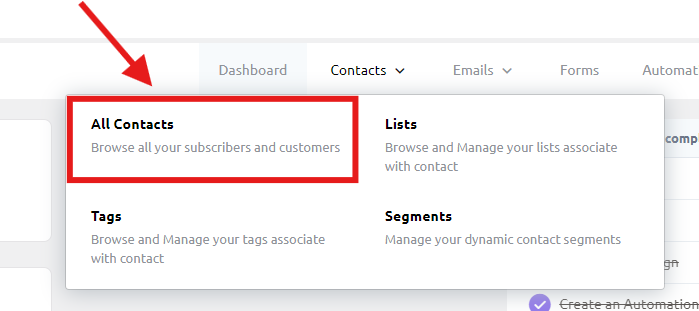
4. Sort the contact list to your liking. That sorting will follow into the exported CSV file later.
Example: If you sort by name from A-Z, the exported file will follow that sorting.

5. On the upper right corner you can see button; Add contacts, Import and Export. Click on Export
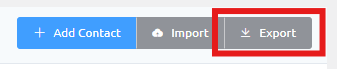
6. You can choose what column that you wanted to export from your contact list.
(First and last name is blanked out but don’t worry it is automatically selected!)
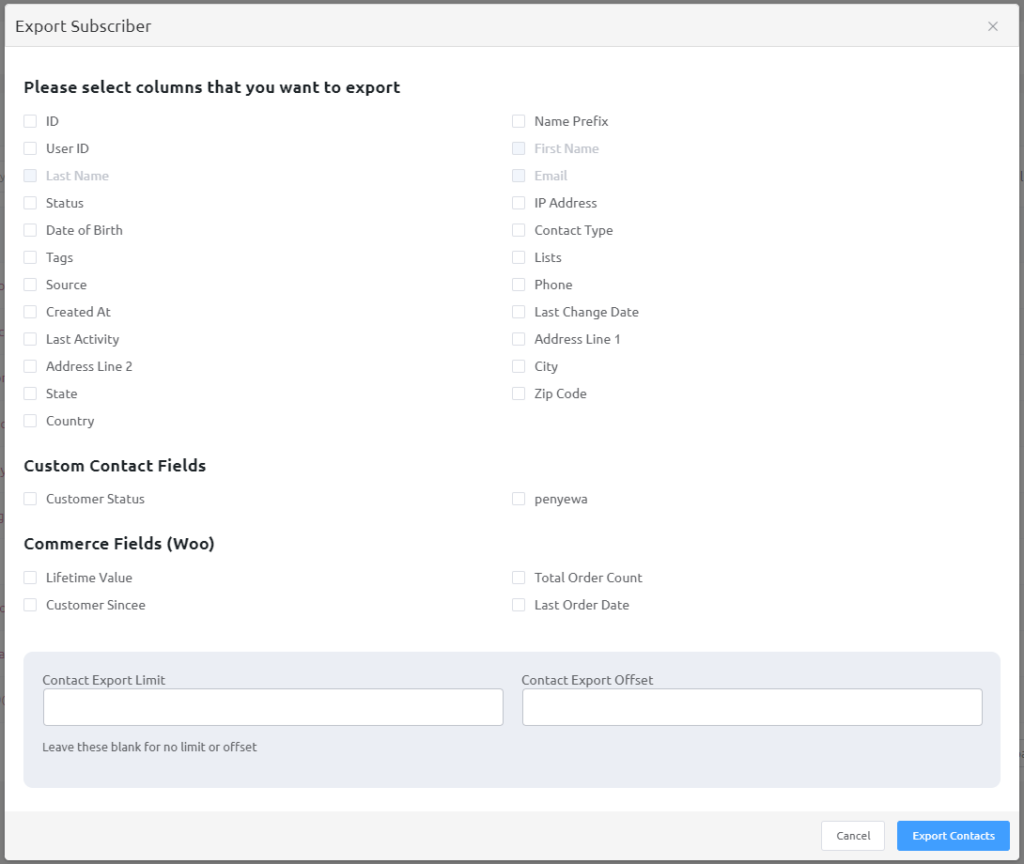
7. Click ‘Export Contacts’ and the exported CSV file will be downloaded.