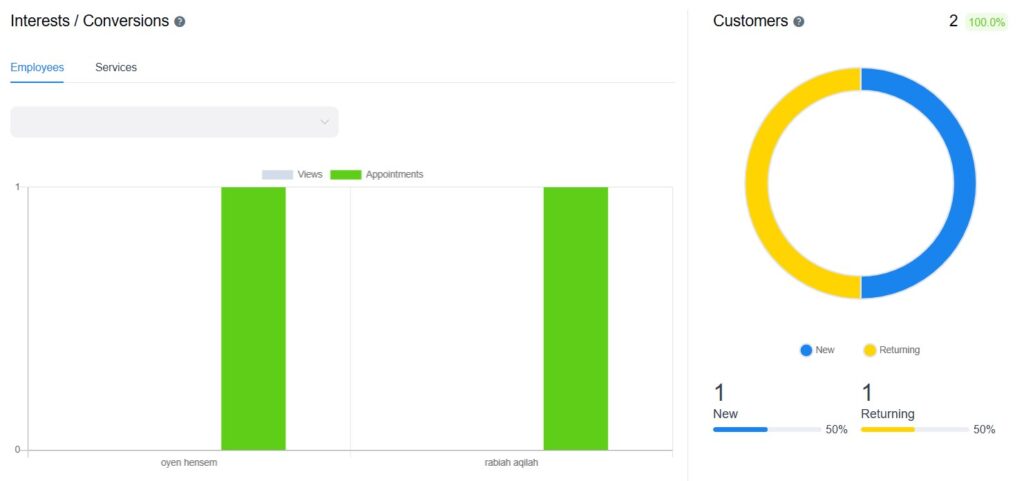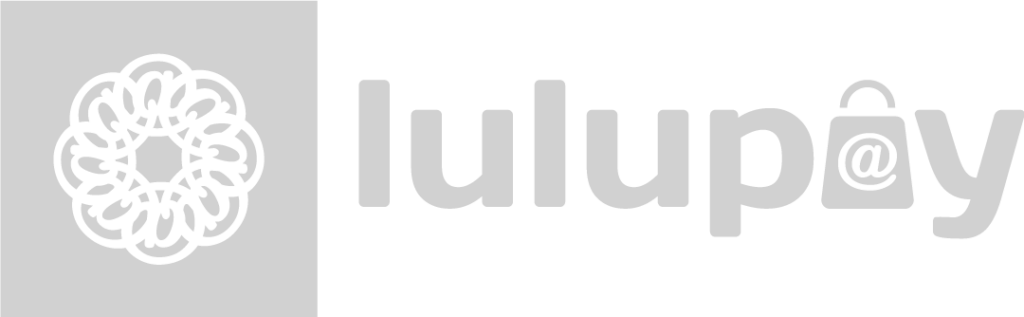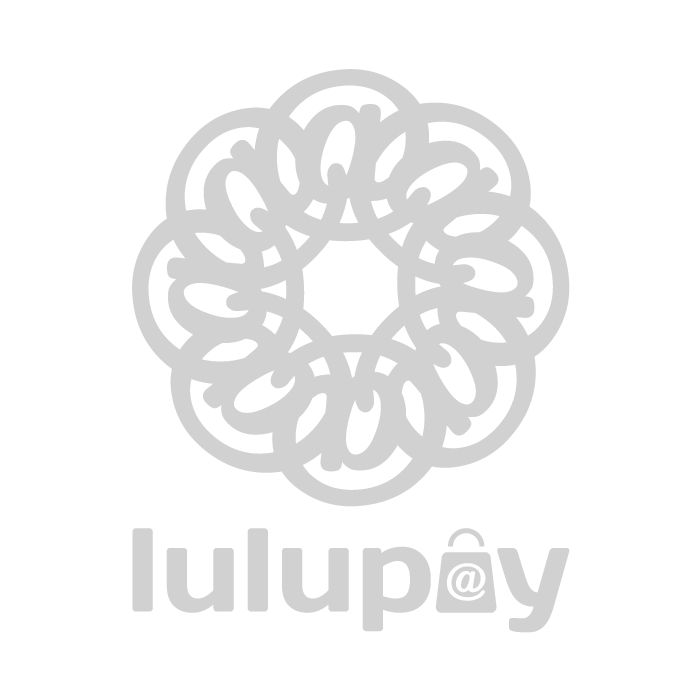- Hover on LuluReserve and click on “Dashboard”.
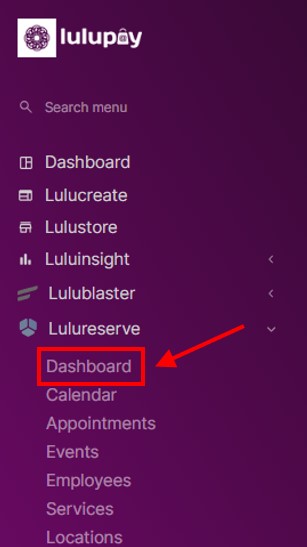
2. In the first section of the dashboard will contain the dashboard title and the specific time frame.

3. In the second section, will be the introduction header and the amount of approved appointments & pending appointments left.
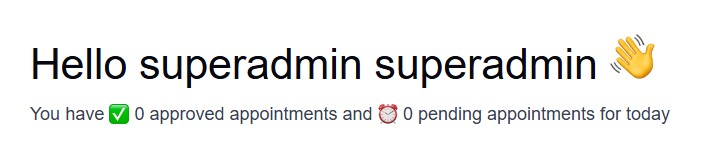
4. In the third section, 3 charts will be shown representing 3 items
- Approved Appointments:
Indicates the number of approved appointments
for a chosen date range. - Clicking on the “View Appointment” button will lead to “Appointments” under LuluReserve.
- Percentage of Load:
Indicates the percentage of occupied time against available time for appointments
in the chosen date range. - Clicking on “View Employees” will lead to “Employees” under LuluReserve.
- Revenue:
Shows the total income for paid appointments
in the chosen date range. - Clicking on “View Finance” will lead to “Finance” under LuluReserve.
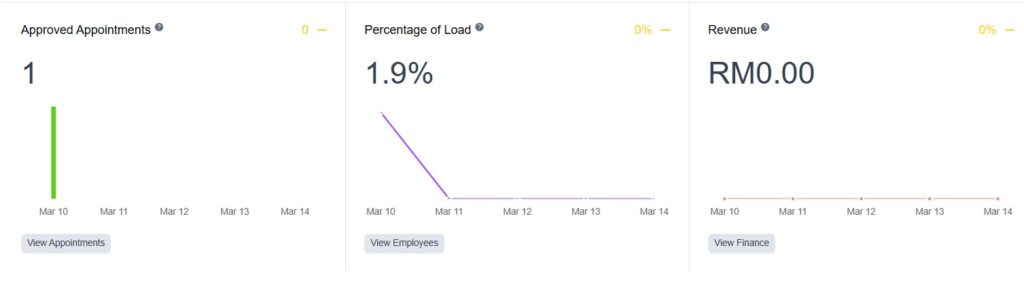
(Explanation of each button is need, putting this on hold)
5. The fourth section shows the list of employees, services & packages. To be able to see these specific lists, click on your desired category.

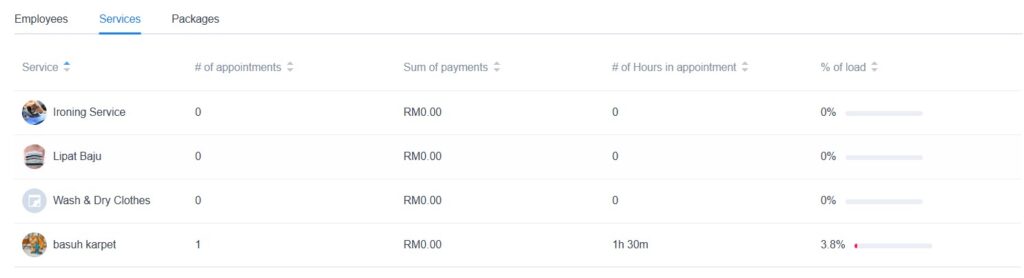

6. In order to see the next page, of each category if the list exceeds the amount that the page is able to show. Click on the number on the bottom right side of the section or any page number that you want.

7. The fifth section shows “Upcoming Appointments”.
- Upcoming Appointments: Appointments which have yet to be completed.

8. The six and last section shows “Interests/Conversions” & “Customers”.
- Interests/Conversions:
Shows the number of views for the employee/service/location
vs. the number of times they were booked during
the selected date range. - To switch between employee, service and location. Do click on the respective tabs.
- Customers:
Indicates the number of new and returning customers
for the selected date range.